How to screenshot on Lenovo laptop: A screen grab or snapshot is an image taken from your mobile or computer display. Viewing on a laptop With the help of screenshots, we can save important information and documents in emails and software without saving them by taking a screenshot. It saves us a lot of time and makes many types of work easier.
Screen Short is a very easy way to save information quickly in a short time, which is very useful for people in modern technology. If you are finding out how to screenshot on Lenovo laptop, we will assist you here with your queries. It is important to know the first screenshot. Let’s have a look!
How to take a screenshot
A screenshot is a very simple way to capture what’s on the display screen. Its purpose is to store a lot of information in one place in a short amount of time. Whether it’s to take pictures or to take pictures for some important matter, most phones and computers have a screen shortcut system. You can do this using the buttons on your phone.
Screen shorts are an important tool to show important information to people over time. In this post, you can learn how to take screenshots on your Lenovo HP laptop tablets in different ways.
Prefer Methods
You can capture screenshots using two methods:
- By using the keyboard “Print Screen” button.
- By using the Windows inbuilt Snipping Tool.
“Print Screen” button: you have to press the PrintScreen button, turn on your favorite program like “Paint” or “Microsoft Word,” and press Ctrl+V in the program. But there are The disadvantage of this method is that we can’t take a screenshot of that particular area; the print screen feature captures the entire screen in seconds.
“Snipping Tool”: This tool has launched in tech in Windows 7 and supports Windows 8 and 10, Type “snipping tool” in the Windows program and search bar, and turn on the snipping tool program.
After that, your screen will turn transparent with the plus cursor. You just have to pull the plus cursor into the desired field. The area you want to capture by screenshot. Then the pop-up will open.
Follow The Path
Go to File>Save As or press Ctrl+S. Just save your screenshot in the required image format (GIF, jpeg, or PNG) in which you want to take it.
How to screenshot on Lenovo if you have Windows 7, 10, and 11
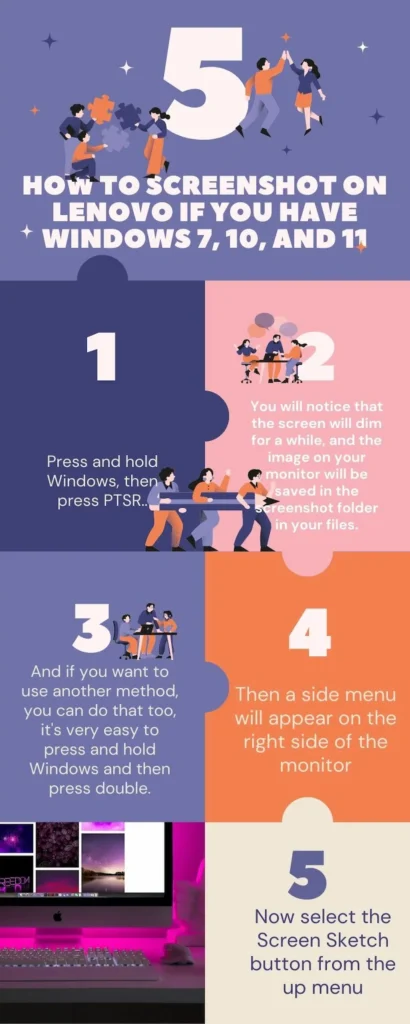
- Press and hold Windows, then press PTSR.
- You will notice that the screen will dim for a while, and the image on your monitor will be saved in the screenshot folder in your files.
- And if you want to use another method, you can do that too, it’s very easy to press and hold Windows and then press double.
- Then a side menu will appear on the right side of the monitor
- Now select the Screen Sketch button from the up menu
If you want to make any edits to the captured image, you can do so and then save it. You can edit the image as you wish. If you want to highlight certain parts, you can also do that; this method is especially useful.
Read Also: 4 best laptop under 40000 for programming in 2004
How to screenshot on a Lenovo laptop without the PrintScreen button
You can tap the Windows logo key + Shift + S to snap and sketch. Then, you can take a screenshot.
How to screenshot on a Lenovo laptop Chromebook
- If your Chromebook has the screenshot key, press it. If your Chromebook doesn’t have a screenshot key, then press Shift + Ctrl + Show Windows.
- Select Screenshot in the menu at the bottom.
- Choose the option “Take a full-screen screenshot.”.
Print screen key on HP laptop
- Tap and hold the Windows key.
- At one time, press the PrtSc (Print Screen) key.
- The screen will be briefly gloomy, showing that the screenshot is taken.
- Then the screenshot will be preserved in the “Screenshots” folder within your files.
How to screenshot an HP Envy x360
Are you worried about how to take a screenshot on an HP Envy laptop due to the Prn Scr button on the shift key? You can use the Fn + Shift keys simultaneously to capture a screenshot.
As a second method, you can use the snipping tool by using Windows + Shift + S keys and the Xbox Game Bar associated with Windows + G keys to make a part of your screen.
How to screenshot on an HP laptop
Find the “Print Screen” key, usually labeled as the PrtScn or Prt SC option.
- Tap the Windows and Print Screen keys.
- Then the screenshot is automatically copied to the clipboard.
- Open an image editing program like the “Paint” program.
- Press CTRL+V to paste the screenshot.
- Now, save the file in a desired format, like JPG, PNG, or GIF.
How to screenshot a Lenovo Think Book laptop on Windows 7
- First, click and hold the Windows 7 key.
- Then, at the same time, press the PrtSc (Print Screen) key on the keyboard.
- The screen will be slightly dim, showing you that the screenshot was taken.
- Then, at last, the screenshot will be saved in the “Screenshots” file available in your folders.
How to screenshot the Lenovo Yoga Book
To capture a screenshot on your LENOVO Yoga Book, you just have to press the Power and Volume buttons together for one second. It is a very simple process and can be done within seconds.
What are the 3 ways to take a screenshot?
| Method | Description |
|---|---|
| Pressing ‘Power’ and ‘Volume down’ buttons | Simultaneously press and hold the ‘Power’ and ‘Volume Down’ buttons until the screen flashes. |
| Using the screenshot button in the pull-down menu | Swipe down from the top of the screen to open the notification panel, then tap on the screenshot button. |
| Using device-specific shortcuts (if available) | Some devices may have additional shortcuts or methods for taking screenshots, such as gestures or voice commands. Check your device’s manual or settings for more information. |
Where is the print screen key
The Print Screen key is found in the upper corner, just right of the keyboard. Some keyboard models have the Print Screen key in different places. Like this: PrintScreen, PrntScrn, PrntScr, PrtScn, PrtScr, PrtSc, or an equivalent abbreviation.
Conclusion
We described how to screenshot on Lenovo laptop, Windows 7, 10, and 11 in Yoga Book, Think Book, HP laptops, and Chromebooks in detail. Now you can take screenshots on all the devices of your choice. Must follow the given guidelines in this post. These are helpful for you when you want to take screenshots.
Read Also:
Unlocking the Dell Latitude 7280: Your Best Work Companion